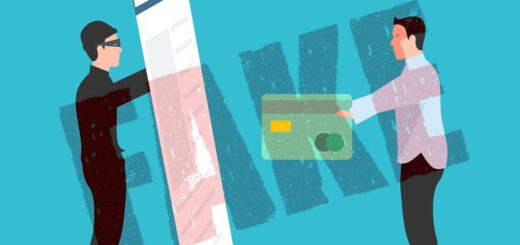Powerpoint-Funktionen, die Sie vielleicht noch nicht kennen
Haben Sie schon einmal einem sehr guten Kollegen bei der Arbeit an PowerPoint zugesehen und sind dann über etwas erstaunt, das er macht, und Sie verstehen nicht, wie er es gemacht hat?
Sie wissen schon, diese Gesten, diese Funktionen oder Abkürzungen, die Sie überraschen und die Ihnen viel Zeit erspart hätten, wenn Sie sie vorher gekannt hätten? Wir zeigen Ihnen paar PowerPoint-Hacks, von denen Sie noch nie gehört haben.

Bild von Prodeep Ahmeed auf Pixabay
Mit der Zeit und der Erfahrung habe ich unzählige Funktionen gelernt, in der Regel durch die direkte Arbeit an PowerPoint-Präsentationen – auch durch die Beantwortung spezifischer Fragen aus der Community.
Tipps zur Verwendung von PPT
1. Animationen
Mit den Animationsfunktionen von PowerPoint können Sie Ihre Folien mit wenigen Klicks aufpeppen und auflockern. Klicken Sie einfach auf einen Inhalt auf einer Folie, mit dem Sie eine Animation ausprobieren möchten, und klicken Sie dann auf das Menü Animationen. Sie sehen dann Optionen wie „Erscheinen“, „Einblenden“, „Einfliegen“ usw. Klicken Sie auf eine davon, um zu sehen, wie sie auf den ausgewählten Inhalt angewendet wird! Beachten Sie, dass Sie die Funktionsweise der Animation mit den Steuerelementen auf der rechten Seite des Animationsfensters ganz einfach anpassen können – Effektoptionen, Auslöser (beginnt die Animation, wenn Sie klicken, unmittelbar nach einer anderen Animation usw.), Dauer, Verzögerung usw. Scheuen Sie sich nicht, zu experimentieren!
2. Bewegungspfade
Eine der flexibelsten Animationen, die in PowerPoint verfügbar sind, ist der Bewegungspfad. Objekte können sich über den Bildschirm bewegen und Sie können den Pfad, dem sie dabei folgen, anpassen. Wenn Sie im Menü „Animationen“ auf die Schaltfläche „Animationen hinzufügen“ klicken, wird ein Menü mit verschiedenen Eingangs-, Ausgangs-, Betonungsanimationen usw. angezeigt, darunter auch Bewegungspfade (Sie müssen eventuell nach unten blättern, um diese zu sehen, oder „Weitere Bewegungspfade“ auswählen).
3. Hervorhebung von Text und Bild
Eine Reihe von Animationen dient der „Hervorhebung“. Wenn Sie im Menü „Animationen“ auf die Schaltfläche „Animation hinzufügen“ klicken, werden diese angezeigt. Solange Sie ein Objekt ausgewählt haben, bevor Sie auf die Menüoptionen klicken, können Sie mit dem Mauszeiger über die Hervorhebungsoptionen wie „Wippen“, „Wellen“, „Wachsen/Schrumpfen“ usw. fahren, um zu sehen, wie sie aussehen werden, wenn sie angewendet werden.
4. Folgen Sie dem hüpfenden Ball
Okay, wenn Sie ein gewisses Alter haben, erinnert Sie der Ausdruck „Folge dem hüpfenden Ball“ an einen kleinen weißen Cartoon-Ball, der fröhlich über eine Zeile mit Liedtexten am unteren Rand des Bildschirms hüpft, während sich darüber eine Szene abspielt. Dies ist ein lustiger, nostalgischer Effekt. Er verwendet den Effekt „Bewegungspfad“, um das Endergebnis zu erzielen.
5. Erzählen Sie über Folien
Auch das ist wahrscheinlich einfacher, als du denkst! Es gibt mehrere Möglichkeiten, dies in Angriff zu nehmen. Beide werden in dem Video unten beschrieben.
6. Verwenden Sie PowerPoint als leere Vorlage für die Erstellung von Videoinhalten
Durch die Kombination von Animationen und anderen PowerPoint-Techniken und -Funktionen mit einem Screencasting-Tool ist es ziemlich einfach, Videoinhalte zu erstellen, die professionell aussehen.
7. Binden Sie ein YouTube-Video in Ihre PowerPoint-Präsentation ein
Suchen Sie das Video, das Sie einbetten möchten, klicken Sie auf den Link Teilen und dann auf den Link Einbetten und kopieren Sie den Einbettungscode. Dann klicken Sie in PowerPoint auf das Menü „Einfügen“ und wählen Sie „Video“, dann „Video von Website“ und fügen Sie den Einbettungscode für ein beliebiges YouTube-Video ein. Fertig! Es ist ganz einfach – probieren Sie es aus.
8. Ein animiertes GIF aus einer PowerPoint-Folie erstellen
Sie können eine PowerPoint-Folie als GIF speichern und dann ein Programm wie GIMP verwenden, um Ihr eigenes animiertes GIF zu erstellen! Dieser Wikipedia-Eintrag enthält weitere Einzelheiten (es gibt auch andere GIF-Animationsprogramme).
9. Finden und verwenden Sie Ihre eigenen einzigartigen Vorlagen
Es gibt viele gute kostenlose Vorlagen im Internet (es gibt auch viele Anbieter von kostenpflichtigen Vorlagen, aber ich habe keine davon verwendet).
10. Ein funktionierendes Excel-Arbeitsblatt in eine Präsentation einbetten
Wussten Sie, dass Sie ein voll funktionsfähiges Excel-Arbeitsblatt in eine PowerPoint-Folie einbetten können? Das ist super einfach, nur ein paar Klicks.
Wie kann man eine Microsoft PowerPoint-Datei wiederherstellen?
Sie arbeiten seit Tage auf Ihre PP-Präsentation und auf einmal löschen Sie die. Was zu tun? Computer funktionieren nicht immer so, wie sie sollen. Nichts ist frustrierender, als wenn sich ein Programm aufhängt und nicht mehr reagiert oder, schlimmer noch, komplett abstürzt – vor allem, wenn Sie bei einer wichtigen Präsentation, an der Sie gerade arbeiten, nicht weiterkommen. Kostenlose PowerPoint-Wiederherstellungstools ermöglichen es Ihnen, verlorene oder gelöschte Dateien von Ihrem Computer, Mobiltelefon, SD-Karte, USB-Laufwerk, Festplatte und anderen Wechseldatenträgern wiederherzustellen. Eines der glaubwürdigsten und gefragtesten Wiederherstellungstools für PowerPoint-Präsentationen (kostenlos) ist Recoverit Data Recovery. Es handelt sich um eine kostenlose Datenwiederherstellungssoftware, mit der Sie PowerPoint wiederherstellen können, die versehentlich gelöscht wurden oder irgendwie auf Mac oder Windows verloren gegangen sind. Es ist super einfach zu bedienen und schnell im Prozess (ein kurzes 3-Schritte-Verfahren insgesamt), während Sie auch die Möglichkeit haben, Dateien wiederherzustellen, die Sie aufgrund eines Virenangriffs, eines unerwarteten Systemabsturzes, von Formationsproblemen und/oder einer versehentlichen (oder dauerhaften) Löschung gelöscht oder verloren haben.
Fazit
Wie bei jedem Projekt, das Sie auf einem Computer oder einem anderen tragbaren Gerät bearbeiten, ist es unerlässlich, regelmäßig Sicherungskopien Ihrer Dateien zu erstellen. Vor allem bei PowerPoint-Projekten ist es wichtig, dass Sie die Optionen „Automatische Wiederherstellung“ und „Automatisches Speichern“ aktiviert haben, damit Sie sich Ärger ersparen können, falls eine Datei nicht mehr funktioniert.